この記事の目次
マザーボードってなに?
パソコンのメイン基盤
今回はマザーボードについて紹介したいと思います。マザーボードとは「基盤」のことで、PCのパーツは全てここにくっついています。CPUを脳と言うならば、いわばボディ(体)に当たります。
大変ごちゃごちゃしており、複雑な回路等が配置されています。ですが、たとえば自作するときに特にパーツを取り付ける「差し込み口」の規格が重要です。右の図がマザーボードですがごちゃごちゃしていますね。差し込み口がいくつか見えていますが、これらがパーツを取り付けるときに重要になってきます。
マザーボードはM/BやMB、マザー、マザボ、ママン、母板等と略されることが多いです。ちなみにマック(マッキントッシュ)などはロジックボードなどと呼んでいます。
PCの最大拡張性を左右するマザーボード
パソコン全体の性能を大きく左右するのがこのマザーボードです。といってもマザーボード自体がPCの処理に直接的にかかわっていることは少なく、マザーボードを選択した時点で他のPCのパーツがある程度制限されてくるため、今後のPCの性能の最大拡張性を左右することになります。
それならマザーボードを交換したらいいのではないか、と思われるかもしれませんが、マザーボードは全てのパーツが取り付けられたPCの基盤ですので、容易に取り換えることはできません。取り換えるには、全てのパーツを一度はずしてつけなおす必要があるので、これならばほぼ1から自作したのと変わりません。
マザーボードの仕組み
ではマザーボードを構成する要素を挙げていきましょう。
チップセット - ノースブリッジとサウスブリッジに分かれるPCの心臓部
CPUソケット - CPUを設置する場所
メモリスロット - メモリを設置する場所
シリアルATAコネクタ - ハードディスクなどを設置する場所
PCI Expressスロット - 様々な拡張カード等を設置する場所(グラフィックカード等)
I/Oパネル - 各種コネクタ
メモリバス - メモリの項目でも説明したマザーボードのメモリバス
BIOS - マザーボードの中あるPC稼働させるための基礎プログラム
※ページ内リンクです。
上の項目がそれぞれ画像の説明と対応しています。ただし、IDEコネクタは古い技術で、現在では上記のシリアルATAコネクタに変わっています。ここからはこの図をご覧になりながら進むと分かりやすいでしょう。この画像はこちらの教育素材をお借りしました。
マザーボードの構成要素を詳しく見てみる
チップセット ▲戻る
マザーボード全体のシステムを制御する管理する部分であり、CPUを人間で言う脳と例えるなら心臓と言ってもよいでしょう。チップセットにはノースブリッジとサウスブリッジがあります。もともと1つだったのですが、より効率化するために分化されました。ノース日本語で北、サウスは日本語で南という意味です。チップセットとは、ノースブリッジとサウスブリッジの総称ということになります。マザーボードをより高性能なものを選びたい場合はこのチップセットに最も気を配りましょう。
ノースブリッジ
CPU、メモリ、ビデオカードなど、高速な周辺機器が接続されています。
サウスブリッジ
PCIスロットやハードディスク、USBポートなどといった比較的遅い周辺機器が接続されています。
CPUソケット ▲戻る
CPUを取り付けるための場所です。CPUをマザーボードに設置する接続口ですが、形状に種類が存在し、互換のあるものにしか設置できません。主に、Inte製のものとAMD製のもので分かれます。このため、マザーとCPUは同じ会社のものを使用する必要があります。
もし、どちらかを買い替える時はもう1方も買い替え無ければなりません。最初に良く考えて選びましょう。「PCハードウェア~CPU編~」のソケットの項目で種類等紹介していますのでご覧ください。別記事で種類など表にまとめたいと考えています。
メモリスロット ▲戻る
メモリをマザーボードに設置する接続口を指します。メモリスロット、メモリソケットなどと呼ばれます。メモリスロットの数に対応したメモリを設置することができます。しかし、スロットがたくさんあるからいっぱいメモリを積んでも意味があるかと言うとそうではない場合があります。
メモリのページでも述べたようにCPUとOSのバージョンにより認識できるメモリ容量の限界があります。また、マザーボードにも対応できるメモリの容量に上限があります。さらに、スロットの形状と対応したメモリでないと設置することはできません。メモリのページでも紹介したように、メモリ、マザーボードが互換のある規格を選択する必要があります。(DDR2,DDR3など)メモリ規格一覧表
シリアルATA ▲戻る
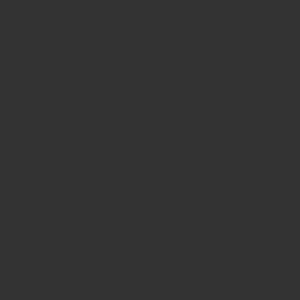
これはハードディスクなどの補助記憶装置を接続する接続口です。右の画像で示すと、青い線を今まさにつなごうとしている赤いコネクタです(1つ接続されていますね)。製品スペックなどにSerial ATA-SATA3.0Gなどと書かれていれば、シリアルATAの速度が3Gであることが分かります。値が大きいほど通信速度が上がりますが、HDDと速度が対応していないと高速化が上手くいきません。
IDEについて少し説明すると、IDEとは「Integrated Drive Electronics」の略で、ここには「ATA」と呼ばれるデータを通信するインターフェース規格があります。このインターフェース(ATA)には速度が設定されており、その速度とハードディスクの速度が対応していることでそのスピードで通信できるため処理動作がより高速化します。
次にシリアルATAですが「Serial ATA(Serial Advanced Technology Attachment)」の略で、SATAやサタなどと呼んだりします。これはIDEでの転送速度向上が技術的に厳しくなってきたため、更に転送速度向上が可能な規格として誕生しました。IDEとなにが違うのかというと
IDEとの違い
通信経路のシリアル方式化 - IDEではパラレル方式だった
通信速度向上 - UDMA6の133.3MBytes/secから150MBytes/secになった
マスタースレーブの廃止 - 1本のケーブルに1台のデバイスを接続する方式になった
等が挙げられます。ちなみにIDEコネクタの傍にフロッピーディスクドライブを接続するコネクタがあるのですが、フロッピーディスクドライブが付いているPCはもはや殆ど無いのでここは必要のないコネクタともいえます。
最近では最新のシリアルATAより上位である「シリアル ATA Ⅱ」が出ました。ちなみにどのくらい速いかと言うと、シリアルATAはIDEの約3倍、シリアルATAⅡはシリアルATAの約2倍の転送速度を実現しています。
PCI Expressスロット ▲戻る
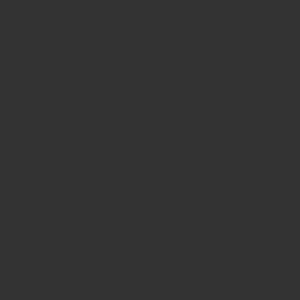
上図中の「PCIスロット」と「AGPスロット」を統合し、区別を無くしたものです。AGP スロットと PCI スロットとは、それぞれAGPはグラフィックボードの接続口、PCIはその他各種拡張カードの接続口のことです。この区別をなくし、さらに従来の AGP や PCI のスロットよりも大幅にデータの転送速度が向上した、最新の取り付け口がこのPCI Express(PCI-E)スロットになります。ちなみにPCI-Eなどと呼ばれたりします。
右の図のようなのが今日のPCI-Eです。PCI-Eスロットにはx1、x4、x8、x16 が存在しますが、一般的なマザーボードにはx1とx16が搭載されています。右の図の青いのと黒いのがx16サイズスロットです。ここにはグラフィックカードを刺します。青いスロットを挟むように上下にある短くて白いスロットがx1サイズのスロットです。これは一般の拡張カード用のスロットになります。x4やx8は普通サーバクラスのマシンに搭載されています。画像をクリックして拡大していただくと、それぞれのスロットの左上にとても小さく「PCIEX16_1」等と書かれていますね。(かなり見辛いですが)
自分でマザーボードを購入する際に注意するのはこのスロットの数です。
オンボード(グラフィックカード、サウンドカード)
PCIEx16にはグラフィックカード搭載すると言いましたが、マザーボードにグラフィック機能が最初から備わっている「オンボード」と呼ばれるものがあります。これは別途にスロットにグラフィックカードを接続しなくても映像の処理ができます。しかし、大抵の場合このオンボードのグラフィック機能はそんなに性能が良くありません。
さらに、グラフィック機能がオンボードになっているマザーボードの中には、グラフィックカードのスロットが無いものもあります。なぜならオンボードならもうグラフィック機能は搭載されているわけですからわざわざ別途にスロットを用意しないわけです。
使用用とが普通にブラウジングをしたり、オフィスで作業をしたり、youtubeで画像を楽しむ位の作業しかしないのであれば、オンボード機能でも十分問題ありません。ただ、高画質3DCGゲームを快適に楽しんだりす、DVDの画質を高画質で楽しんだりしたい場合は話が別です。現在のオンボードのグラフィック機能では処理が間に合わないこともあります。その場合、別途グラフィックカードを搭載することになりますので、オンボードグラフィックカードのマザーボードは選ばないほうがが良いでしょう。詳しいことは、「PCハードウェア~グラフィックカード編~」で記載すると思います(まだ記事を作製していません)。
また、サウンドカードもオンボードのものがあります。サウンドカードは音声出力の処理をするものですが、これがグラフィックのオンボードと同じようにマザーボードに機能があることです。ただ、サウンドカードはオンボードでも最近では機能が向上してきていますので、普通に音を聞く場合にはこれもオンボードのものでよいでしょう。大迫力でDVD映画音楽を楽しみたい場合は高価なものに差し換えましょう。
I/Oパネル ▲戻る
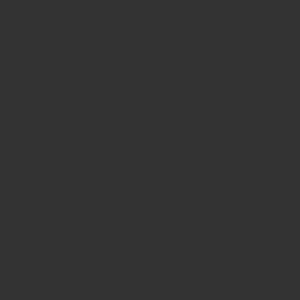
PCに様々な機器を接続するコネクタのことです。例えばマウスとかキーボードとか外付けのHDDとか。一番上の図では「各種インターフェースコネクタ」となっていますね。左の写真のようなものですが、ディスクトップPCであれば後ろ側、ノートなら後ろか側面にあると思います。これらのコネクタは実はマザーボードにくっついていて、先っちょだけがPCの外側に顔を出しているわけです。自分の用途に合わせて必要なコネクタがあるものを選択するとよいでしょう。ただ、USBコネクタ等は外部の「ハブ」等によって増やすことができますので、最低限でもかまいません。
メモリバス ▲戻る
CPUの項目でも登場したFSBのマザーボードのものです。マザーボードの基本のクロック数を指します。当然値が高い方が良いのですが、他のパーツとの互換を考えなければなりません。(クロック数は「PCハードウェア~~CPU編」参照)クロック数はCPU編で説明したようにデータの受け渡しを行なうためにタイミングの速さ(1秒間に何回か/1Ghz=1秒間に百万回)なのですが、このタイミングは当然そろえなければ早く処理できません。
どういうことかと言うと、たとえば皆でバケツリレーをする様子を想像してみてください。出来るだけすばやくバケツを運びたい状況です。一人だけが頑張って次々バケツを送っても後ろから来ていなければバケツを次へ運べませんし、前の人が遅ければバケツの運びが滞ってしまいます。このように、皆が同じタイミングでバケツを運ばなければ上手くいきませんね。
同様にCPUやメモリ、マザーボード等の連係プレーがうまくいくようにタイミングを上手く合わせなければなりません。なので、マザーボードのメモリバスは特にCPUのフロント・サイド・バス(FSB)と出来るだけ合わせてた方がよく、またCPUバスの値がマザーボードが稼働可能なバスを超えていた場合、設置しても動きません。
ただし、店頭などで購入するPCでこのような事態が起こっていることは、まずありえません。自分でアップグレードしたりする際には注意しましょう。
BIOS ▲戻る
マザーボードの中あるPC稼働させるための基礎プログラムのことです。PCを起動させるとまず黒い背景に白文字で英文がつらつらと並びます。これはBIOSが稼働しているからです。このとき、BIOSはPCの各機能のチェックを行い、実際にパソコンが動く状況にセッティングを行います。また、マザーボードのメーカーロゴ等が出たりします。
PCはオペレーティングシステム(OS)というプログラム(windowsなど)が制御していますが、それよりももっと根本的な、基礎のプログラムがBIOSです。1からPCを自作した場合などはOSが入っていませんのでBIOSで操作をしながらOSをインストールします。
また、マザーボードに新しいパーツを付け替えたりする場合はこのプログラムで設定を行うことが多いです。たとえば、新しいCPUに付け替えたりするとき、BIOSのバージョンが古いとマザーボードは「何これ?どうやって動かせばいいの?」となります。そのためCPUに対応した最新のプログラムにアップグレードを行ったりしなければなりません。
しかし、BIOSはPCを動かすための最も基礎であるプログラムなので、BIOSがおかしくなるとPCは二度と起動しなくなります。簡単な設定を行う分にはすぐに起動不可能になったりすることはありませんが、アップグレードはBIOSのプログラムを直接書き換えるものなので大変危険です。
正直正しい作業を行っていてもまれに失敗することもあります。また、アップグレード中に雷が落ちて停電などしようものなら・・。なので、不必要に興味本位で触ると、最悪に事態になりかねませんのでご注意ください。触る必要が無いのであれば触らないのが一番良いです。
BIOSの操作画面に入りかたはPCによって違うので説明書を読みましょう。大抵の場合起動時にF2キーまたはdeleteキーを押しっぱなしにすることがおおいです。また、
BIOSのアップデートの方法はPCによって異なり、それぞれマザーボードの製作メーカーのホームページ等でアップデートファイルが公開されていたりするのでダウンロードして行います。この時、アップデート用のファイルを2つダウンロードして、二つを開いて見比べてみてみましょう。もし、ファイルの内容が違うところがあるようでしたら、それはダウンロードミスが起こっているので、もう1度正しいファイルをダウンロードしましょう。BIOSダウンロードで一番怖いのがこのダウンロードミスによる失敗です。壊れたアップデートファイルに気付かないままBIOSアップデートを開始してしまうと途中でエラーがおきて壊れてしまいます。
最近ではBIOSが2つ搭載されたデュアルBIOSのマザーボードも発売されています。これはマザーボードにBIOSが書き込まれたROMが2つ搭載されて、BIOSのアップデートに失敗してしまったとき、もう1方のBIOSを利用すると言ったものです。これにより、BIOSのアップデート失敗のリスクを軽減することができますが、このあたりがマザーボードの値段の差でもあるので、予算等に合わせて選びましょう。
まとめ
マザーボードはPCハードウェアのパーツの中でも最も大きな部品となります。部品と言うより、部品を取り付ける基盤ですね。コンピューターの拡張性を左右するのはマザーボードですし、BIOSが存在するパーツであることからコンピューターそのものとも言えるかもしれません。もし、マザーボードに実際に触れる機会がありましたら、静電気などにちゅういしてください。ささいな静電気でもマザーボードの重要な回路にダメージを与えてPCがおしゃかになってしまうことがあります。清潔なゴム手袋などをはめると静電気はふせげます。
